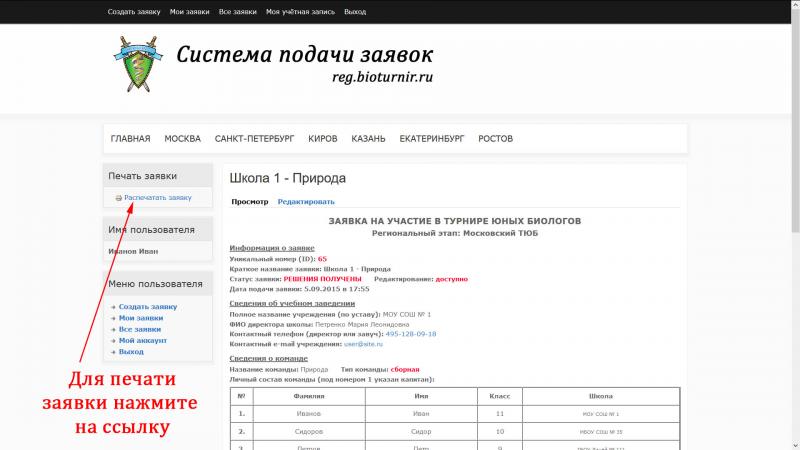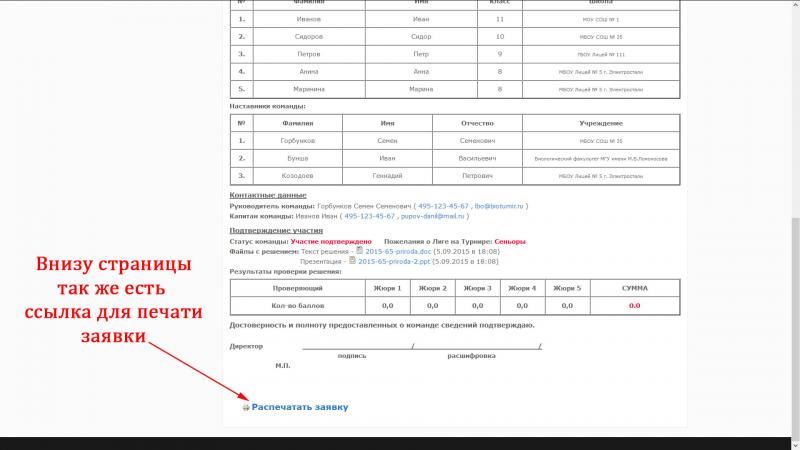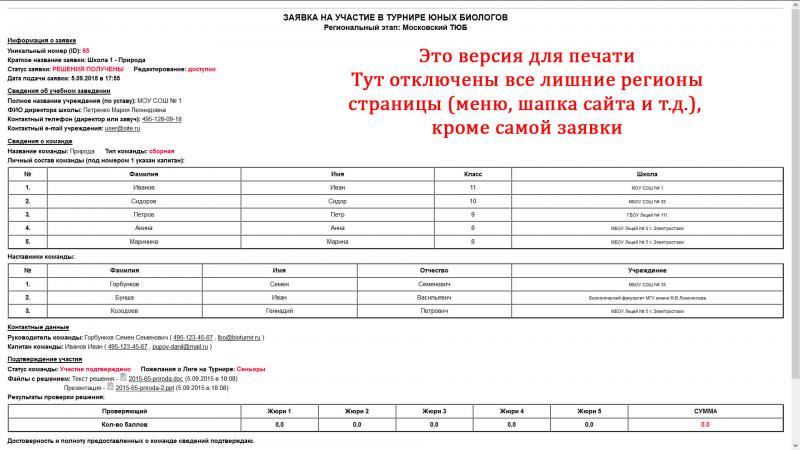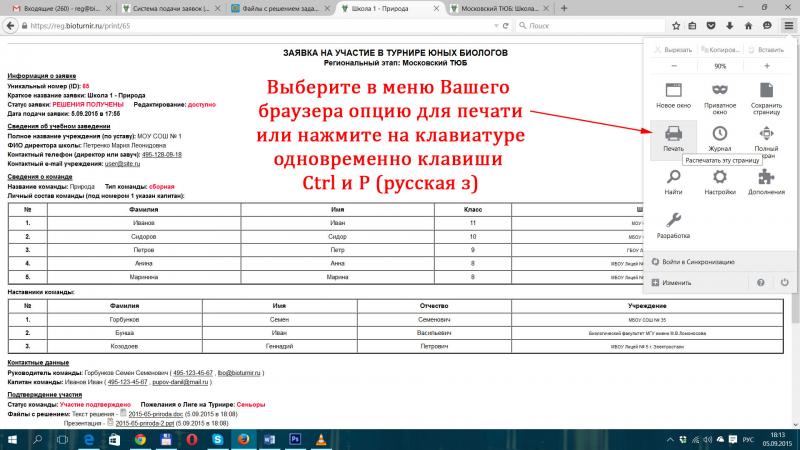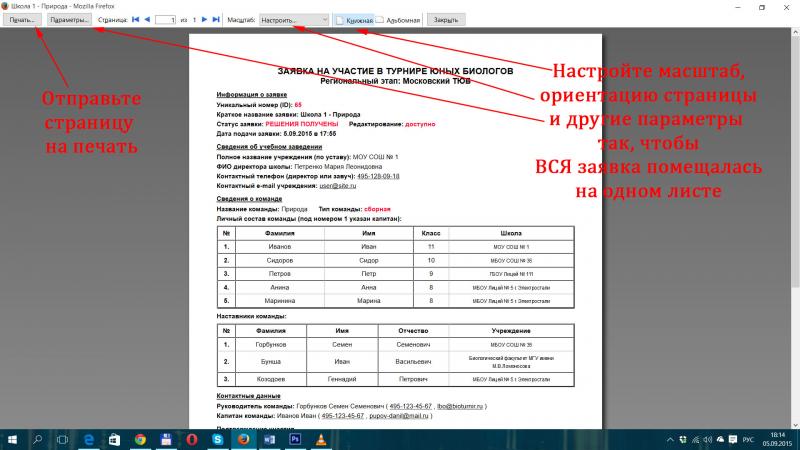Обычно для того, чтобы участвовать в Турнире не достаточно просто подать заявку: через некоторое время ее необходимо будет подтвердить (или отозвать).
Кроме того, ее необходимо будет распечатать, подписать у директора (или завуча) и поставить печать.
Данная инструкция поможет Вам разобраться с тем, как распечатать поданную Вами заявку.
1) Сначала Вам необходимо войти в Систему подачи заявок как пользователь.
Как войти на сайт (для тех, кто ранее уже регистрировался) описано здесь >>>
2) Если Вы верно ввели свои логин и пароль, то Вы попадете на главную страницу Системы подачи заявок. Если логин и пароль введено неправильно, то система предложит восстановить пароль или зарегистрироваться заново. Учтите, что если вы зарегистрируетесь заново, то к своим заявкам доступа Вы не получите и придется все заполнять заново - так что, лучше восстановите пароль!
Где найти свои ранее поданные заявки описано здесь >>>
Для того, чтобы распечатать заявку (а затем подписать ее и поставить печать) необходимо перейти к просмотру нужной заявки и нажать на ссылку "Распечатать заявку" в Меню пользователя слева.
3) Или на точно такую же ссылку "Распечатать заявку" в самом низу бланка заявки:
4) В результате откроется отдельное окошко (или вкладка) в котором будет находится версия вашей заявки, пригодная для печати на принтере (убраны элементы дизайна сайта).
5) Чтобы отправить ее на печать нужно нажать "Предварительный просмотр" - в старых версиях браузеров данный пункт расположен в меню "Файл" под шапкой с названием окна, в более новых (как показано на рисунке) вызывается нажатием на специальную кнопку в меню. Наиболее универсальным способом является одновременное нажатие клавиш Ctrl и P (русская з) на клавиатуре компьютера.
6) После этого появится окно предварительного просмотра, в котором Вы увидите как заявка будет выглядеть на бумаге. Если она не будет входить целиком на один лист можно изменить параметры печати (поля, масштаб и т.д.) - но мы старались оптимизировать ее вид так, чтобы она входила на одни лист. Итак, нажимаем кнопку "Печать" (показано на рисунке) - принтер печатает!
7) Если все удачно завершилось, то закрываем окно (вкладку) с версией заявки для печати. А в основном Меню пользователя нажимаем кнопку "Выход" для завершения работы.
Теперь осталось только подписать заявку у директора (завуча) учреждения и поставить на нее печать.